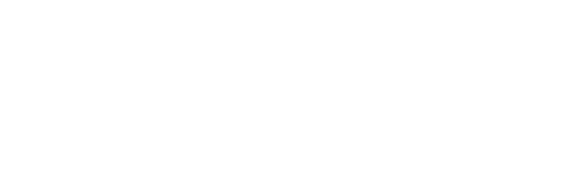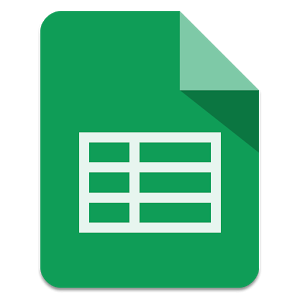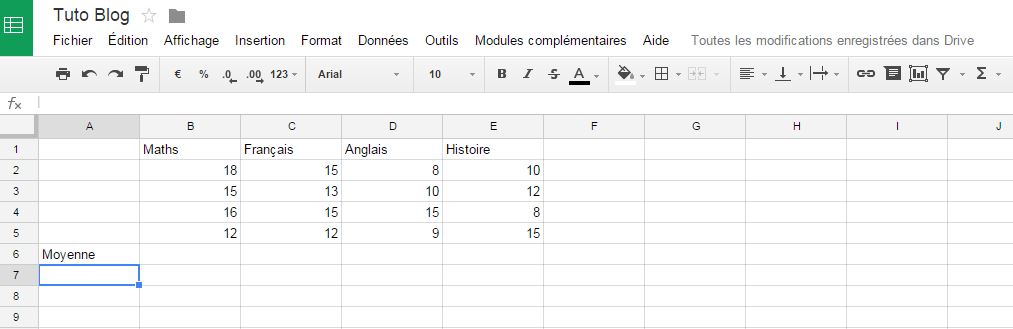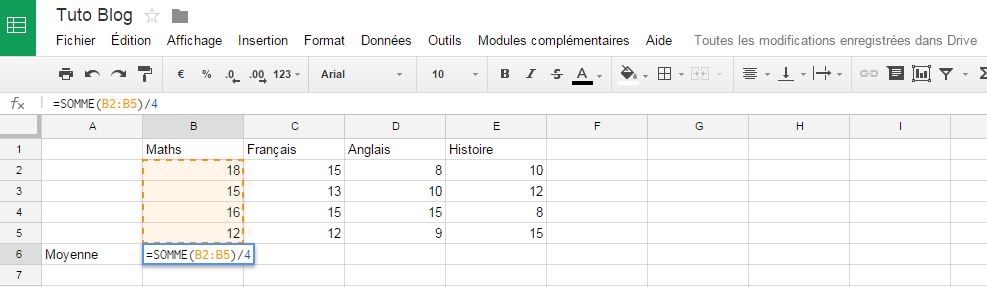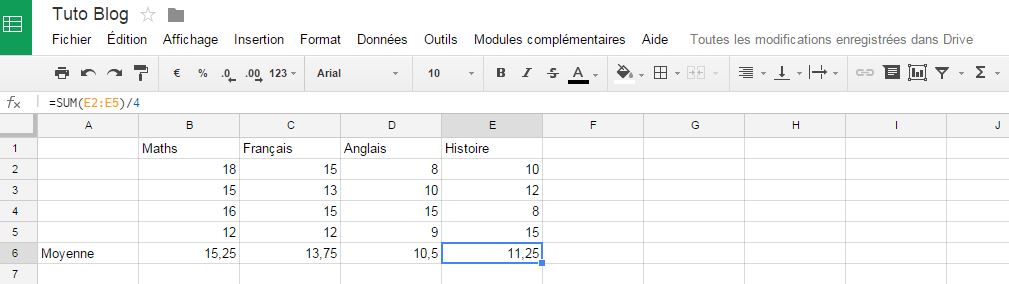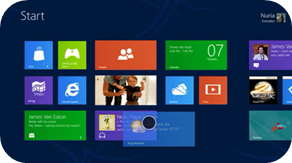CREER UNE FEUILLE DE CALCUL SUR GOOGLE SHEETS, L’EQUIVALENT D’EXCEL
Vous savez peut-être que Google propose désormais plusieurs services via sa plateforme « Google Drive » (le service de cloud proposé par google). Ces services regroupent notamment des alternatives aux 3 logiciels de base de la bureautique : Word, Excel et Power Point. Ces services sont nommés respectivement « Google Docs », « Google Sheets » et « Google Slides ».
Aujourd’hui nous nous intéresserons à « Google Sheets » qui permet de crée une feuille de calcul ou d’en importer depuis un document Excel existant. Votre feuille de calcul pourra également être réexportée au format Excel par la suite.
Les avantages par rapport à Excel sont nombreux. Tout d’abord, tout ce qu’il est possible de faire sur Excel est également possible sur Google Sheets. Les formules intégrées, la mise en forme, les tableaux croisés dynamiques etc…
En plus de cela, votre feuille de calcul sera accessible en ligne, depuis n’importe où et même sur votre tablette ou smartphone grâce à l’application mobile. Les modifications que vous y apporterez seront automatiquement enregistrées et vous pourrez revenir en arrière en consultant l’historique. Celui-ci affichera les versions antérieures par date, mais également par auteur.
En effet, sur tous les outils Google cités plus haut, il est possible de travailler à plusieurs sur un même document et de chatter ensemble pour organiser son travail.
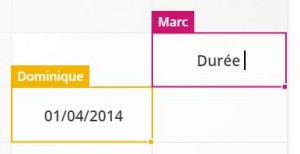
Vous n’avez pas accès à internet ? Vous pourrez quand même accéder à vos documents en activant la modification hors connexion.
CREER SA PREMIERE FEUILLE DE CALCUL SUR GOOGLE SHEETS
Dans un premier temps, rendez-vous sur https://drive.google.com et connectez-vous avec votre compte Google. Depuis le menu de gauche vous pourrez créer un nouveau document. Vous choisirez ici le service « Google Sheets ». Cela vous redirigera automatiquement vers votre nouvelle feuille de calcul.
Vous pourrez modifier le titre de votre document en cliquant sur « Feuille de calcul sans titre » en haut à gauche, puis commencer à travailler.
Par exemple, remplissez les cellules de cette façon :
Pour automatiser le calcul de votre moyenne il suffit d’écrire l’opération dans la première cellule, puis d’étendre cette cellule aux autres nécessitant également l’opération.
La majorité des opérations s’écrivent sous la forme : =FONCTION(CELLULE1 ;CELLULE2)
La fonction qui nous servira ici est =SOMME(B2 :B5)/4 pour Excel qui équivaut à =SUM(B2 :B5)/4 sur Google Sheets
Le résultat s’affichera dans la cellule comportant cette opération.
Pour étendre votre cellule, cliquez sur le petit carré en bas à droite de la cellule et étirer la vers la droite pour faire apparaitre la moyenne obtenue dans chaque matière.
En espérant que cela vous aidera pour vous familiariser avec les feuilles de calcul.